Ce tutoriel vous explique comment installer et paramétrer votre client Teamspeak 3.
SOMMAIRE :
1/ Téléchargement de TeamSpeak 3 Client et du patch de traduction en français
2/ Installation
a/ TeamSpeak 3 Client
b/ Patch de traduction
3/ Connection à un serveur, mode d'emploi
4/ Gestion des favoris
5/ Comment configurer TeamSpeak 3 Client
___________________________________________________
Ce tutoriel est réalisé avec la version Client 64-bit 3.0.9.2.
___________________________________________________
1/ Téléchargement de TeamSpeak 3 Client et du patch de traduction en français
Pour télécharger TeamSpeak 3 >>>>Cliquez ici<<<< puis sélectionnez la version correspondante au système d'exploitation de votre ordinateur.
Un patch est disponible afin de traduire votre teamspeak en français :
Client Windows : >>>>Téléchargez le ici<<<<
Linux, MAC : >>>>Téléchargez le ici<<<<
(liens extraits du site officiel)
___________________________________________________
2/ Installation
a/ TeamSpeak 3 Client
Pour commencer, cliquez sur le fichier d' installation (TeamSpeak3-Client-win64-3.0.9.2 pour ma part).
Dès que la fenêtre s'ouvre, cliquez sur
 puis acceptez les termes de la licence en cliquant sur
puis acceptez les termes de la licence en cliquant sur 
Ensuite, choisissez quels utilisateurs de votre ordinateur peuvent utiliser TeamSpeak 3 Client :


Ensuite, cliquez sur
 pour arriver sur le choix du dossier de destination de l' installation (par défaut, C:\Program Files\TeamSpeak 3 Client sous Windows). Pour le changer, cliquez sur
pour arriver sur le choix du dossier de destination de l' installation (par défaut, C:\Program Files\TeamSpeak 3 Client sous Windows). Pour le changer, cliquez sur  et sélectionnez le dossier désiré.
et sélectionnez le dossier désiré.Cliquez encore sur
 afin de determiner la destination des sauvegardes de votre configuration :
afin de determiner la destination des sauvegardes de votre configuration :

Cliquez un dernière fois sur [Next>] pour choisir le dossier du menu demarrer (sous Windows) dans lequel vous souhaitez voir apparaitre TeamSpeak 3 Client, ensuite, cliquez sur
 pour lancer l' installation.
pour lancer l' installation.Votre TeamSpeak 3 Client est désormais installé.
b/ Patch de traduction
Pour disposer de TeamSpeak 3 Client en version française, vous devez placer un patch dans le dossier d' installation de ce dernier.
Il vous suffit d' éxecuter le fichier Pack de langue pour TeamSpeak 3 Client - Français 3.0.8.1 et de sélectionner le dossier dans lequel est installé TeamSpeak 3 Client. (Client Windows)
___________________________________________________
3/ Connexion à un serveur, mode d'emploi
Lancez votre TeamSpeak 3 Client, une fenêtre s'ouvre. Cliquez sur
 puis sur
puis sur  (raccourci clavier Ctrl+s), ensuite, remplissez les différents champs (cliquez sur
(raccourci clavier Ctrl+s), ensuite, remplissez les différents champs (cliquez sur  pour accéder aux fonctionnalités de connection avancée) :
pour accéder aux fonctionnalités de connection avancée) :
 : lance la connection avec le serveur.
: lance la connection avec le serveur. : lance la connection avec le serveur dans un nouvel onglet (pour une connection sur plusieurs serveurs ou plusieurs fois sur le même serveur, pour diffuser une radio notament)
: lance la connection avec le serveur dans un nouvel onglet (pour une connection sur plusieurs serveurs ou plusieurs fois sur le même serveur, pour diffuser une radio notament)Vous etes désormais connecté à un serveur
___________________________________________________
4/ Gestion des favoris
Pour ajouter un serveur en favori, cliquez sur
 puis
puis  (Raccourci clavier Ctrl+B)
(Raccourci clavier Ctrl+B)Cliquez sur
 puis remplissez les champs comme pour une connection a un serveur enfin, cliquez sur
puis remplissez les champs comme pour une connection a un serveur enfin, cliquez sur  ou
ou 
Voos favoris sont édités.
___________________________________________________
5/ Comment configurer TeamSpeak 3 Client
Pour configurer TeamSpeak 3 Client, allez dans
 puis
puis  (Raccourci clavier Alt+P)
(Raccourci clavier Alt+P)
La fenêtre d'options apparait. Voici le détail de chaque onglet :
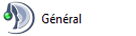
Cette partie sert à regler les paramètres généraux de TeamSpeak 3 Client
Réglages principaux :
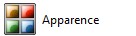
Cette partie sert à regler les paramètres d' affichage de TeamSpeak 3 Client
Réglages principaux :

Cette partie sert à regler les paramètres de téléchargement (gestionnaire de fichiers) via TeamSpeak 3 Client
Réglages principaux :

Cette partie sert à regler les paramètres de sécurité de TeamSpeak 3 Client
Réglages :
 : ce bouton vous permet d' éditer ou de supprimer des profils utilisateurs, utile lorsque plusieurs personnes utilisent le même ordinateur. Il permet aussi d' améliorer la sécurité du profil qui est parfois nécessaire pour se connecter à certans serveurs.
: ce bouton vous permet d' éditer ou de supprimer des profils utilisateurs, utile lorsque plusieurs personnes utilisent le même ordinateur. Il permet aussi d' améliorer la sécurité du profil qui est parfois nécessaire pour se connecter à certans serveurs.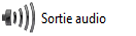
Cette partie sert à regler les paramètres d' écoute de TeamSpeak 3 Client
Réglages :
Une fois ces réglages terminés, vous pouvez en vérifier le bon fonctionnement en cliquant sur 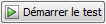
Vous pouvez également :
 Utiliser la position audio 3D des autres joueurs si disponible, idéal pour simuler leur position dans les jeux qui le supportent (grace à l' utilisation d'un système d' écoute 5.1 par exemple).
Utiliser la position audio 3D des autres joueurs si disponible, idéal pour simuler leur position dans les jeux qui le supportent (grace à l' utilisation d'un système d' écoute 5.1 par exemple).
 Activer ou non la lecture du son d’ouverture du micro pour soi-même, ou pour les autres.
Activer ou non la lecture du son d’ouverture du micro pour soi-même, ou pour les autres.
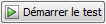
Vous pouvez également :
Vous pouvez éditer plusieurs profils pour ces réglages en cliquant sur ![[+]Ajouter [+]Ajouter](https://blogger.googleusercontent.com/img/b/R29vZ2xl/AVvXsEjORZswzap1VCiO3fgyVtKEqDOEoCm7oy_C7Yng7uikzQre_KRnw3J-17x5Y7mSAyM7pcKEPM74zVEqVAoSEuggv1sMWPuL8hsXH9bol6PxwqXhejKeQW5bK1dYFgPWcHh0N7Up714yhqo4/s320/+.png) . Cliquez sur
. Cliquez sur ![[X]Supprimer [X]Supprimer](https://blogger.googleusercontent.com/img/b/R29vZ2xl/AVvXsEitoOMsg5J-G9xGEgyz-zheVItFVSJVOhl0ptu_GZv7JINWgVMkkhhHw9eEv92wTKWlCT65ucY6R0_3CWL6s4a6lgYrv-YxJLAOXxNgpAOnPxRewTIn-eDa7UoQSMOAsz6YkRhKXcqNZkJN/s320/x.png) pour supprimer un profil créé.
pour supprimer un profil créé.
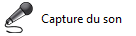
![[+]Ajouter [+]Ajouter](https://blogger.googleusercontent.com/img/b/R29vZ2xl/AVvXsEjORZswzap1VCiO3fgyVtKEqDOEoCm7oy_C7Yng7uikzQre_KRnw3J-17x5Y7mSAyM7pcKEPM74zVEqVAoSEuggv1sMWPuL8hsXH9bol6PxwqXhejKeQW5bK1dYFgPWcHh0N7Up714yhqo4/s320/+.png) . Cliquez sur
. Cliquez sur ![[X]Supprimer [X]Supprimer](https://blogger.googleusercontent.com/img/b/R29vZ2xl/AVvXsEitoOMsg5J-G9xGEgyz-zheVItFVSJVOhl0ptu_GZv7JINWgVMkkhhHw9eEv92wTKWlCT65ucY6R0_3CWL6s4a6lgYrv-YxJLAOXxNgpAOnPxRewTIn-eDa7UoQSMOAsz6YkRhKXcqNZkJN/s320/x.png) pour supprimer un profil créé.
pour supprimer un profil créé.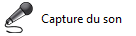
Cette partie sert à regler les paramètres de votre micro.
Réglages :
Appuyer-Pour-Parler (micro actif lorsque vous maintenez une touche prédéfinie)
Transmission continue (micro toujours actif)
Activation vocale (le micro s' active uniquement lorsqu' il capte un niveau minimum de son). Pour paramètrer le seuil d'activation vocale, cliquez sur , parlez puis placez le curseur un peu en dessous de la limite de la barre verte dans la règle (1) et vérifiez que la petite pastille
, parlez puis placez le curseur un peu en dessous de la limite de la barre verte dans la règle (1) et vérifiez que la petite pastille  devienne
devienne  (2) :
(2) :
Transmission continue (micro toujours actif)
Activation vocale (le micro s' active uniquement lorsqu' il capte un niveau minimum de son). Pour paramètrer le seuil d'activation vocale, cliquez sur
 , parlez puis placez le curseur un peu en dessous de la limite de la barre verte dans la règle (1) et vérifiez que la petite pastille
, parlez puis placez le curseur un peu en dessous de la limite de la barre verte dans la règle (1) et vérifiez que la petite pastille  devienne
devienne  (2) :
(2) :Une fois ces réglages effectués, cliquez sur  pour terminer.
pour terminer.
 pour terminer.
pour terminer.Réglages avancés :
Vous pouvez éditer plusieurs profils pour ces réglages en cliquant sur ![[+]Ajouter [+]Ajouter](https://blogger.googleusercontent.com/img/b/R29vZ2xl/AVvXsEjORZswzap1VCiO3fgyVtKEqDOEoCm7oy_C7Yng7uikzQre_KRnw3J-17x5Y7mSAyM7pcKEPM74zVEqVAoSEuggv1sMWPuL8hsXH9bol6PxwqXhejKeQW5bK1dYFgPWcHh0N7Up714yhqo4/s320/+.png) . Cliquez sur
. Cliquez sur ![[X]Supprimer [X]Supprimer](https://blogger.googleusercontent.com/img/b/R29vZ2xl/AVvXsEitoOMsg5J-G9xGEgyz-zheVItFVSJVOhl0ptu_GZv7JINWgVMkkhhHw9eEv92wTKWlCT65ucY6R0_3CWL6s4a6lgYrv-YxJLAOXxNgpAOnPxRewTIn-eDa7UoQSMOAsz6YkRhKXcqNZkJN/s320/x.png) pour supprimer un profil créé.
pour supprimer un profil créé.
![[+]Ajouter [+]Ajouter](https://blogger.googleusercontent.com/img/b/R29vZ2xl/AVvXsEjORZswzap1VCiO3fgyVtKEqDOEoCm7oy_C7Yng7uikzQre_KRnw3J-17x5Y7mSAyM7pcKEPM74zVEqVAoSEuggv1sMWPuL8hsXH9bol6PxwqXhejKeQW5bK1dYFgPWcHh0N7Up714yhqo4/s320/+.png) . Cliquez sur
. Cliquez sur ![[X]Supprimer [X]Supprimer](https://blogger.googleusercontent.com/img/b/R29vZ2xl/AVvXsEitoOMsg5J-G9xGEgyz-zheVItFVSJVOhl0ptu_GZv7JINWgVMkkhhHw9eEv92wTKWlCT65ucY6R0_3CWL6s4a6lgYrv-YxJLAOXxNgpAOnPxRewTIn-eDa7UoQSMOAsz6YkRhKXcqNZkJN/s320/x.png) pour supprimer un profil créé.
pour supprimer un profil créé.Cette partie sert à regler les paramètres du chat textuel de TeamSpeak 3 Client.
Réglages :
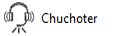
Cette partie sert à regler les paramètres du chat vocal privé de TeamSpeak 3 Client.
Réglages :
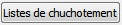 :
:Cliquez sur
 puis enregistrez un raccourci clavier. Pour ajouter des personnes, vous devez faire un glisser-déposer vers la liste ; Le clic droit permet de retirer une personne ou un raccourcis clavier.
puis enregistrez un raccourci clavier. Pour ajouter des personnes, vous devez faire un glisser-déposer vers la liste ; Le clic droit permet de retirer une personne ou un raccourcis clavier.Cliquez sur
 pour effacer une liste de chuchotement.
pour effacer une liste de chuchotement.Cliquez sur
 pour renommer une liste de chuchotement.
pour renommer une liste de chuchotement.
Cette partie sert à regler les raccourcis clavier de TeamSpeak 3 Client.
Réglages :
 puis selectionnez la touche et la fonction à assigner à celle-ci
puis selectionnez la touche et la fonction à assigner à celle-ci pour supprimer un raccourci enregistré.
pour supprimer un raccourci enregistré. pour modifier un raccourci éxistant.
pour modifier un raccourci éxistant.Vous pouvez editer plusieurs profils pour ces réglages en cliquant sur ![[+]Ajouter [+]Ajouter](https://blogger.googleusercontent.com/img/b/R29vZ2xl/AVvXsEjORZswzap1VCiO3fgyVtKEqDOEoCm7oy_C7Yng7uikzQre_KRnw3J-17x5Y7mSAyM7pcKEPM74zVEqVAoSEuggv1sMWPuL8hsXH9bol6PxwqXhejKeQW5bK1dYFgPWcHh0N7Up714yhqo4/s320/+.png) . Cliquez sur
. Cliquez sur ![[X]Supprimer [X]Supprimer](https://blogger.googleusercontent.com/img/b/R29vZ2xl/AVvXsEitoOMsg5J-G9xGEgyz-zheVItFVSJVOhl0ptu_GZv7JINWgVMkkhhHw9eEv92wTKWlCT65ucY6R0_3CWL6s4a6lgYrv-YxJLAOXxNgpAOnPxRewTIn-eDa7UoQSMOAsz6YkRhKXcqNZkJN/s320/x.png) pour supprimer un profil créé.
pour supprimer un profil créé.
![[+]Ajouter [+]Ajouter](https://blogger.googleusercontent.com/img/b/R29vZ2xl/AVvXsEjORZswzap1VCiO3fgyVtKEqDOEoCm7oy_C7Yng7uikzQre_KRnw3J-17x5Y7mSAyM7pcKEPM74zVEqVAoSEuggv1sMWPuL8hsXH9bol6PxwqXhejKeQW5bK1dYFgPWcHh0N7Up714yhqo4/s320/+.png) . Cliquez sur
. Cliquez sur ![[X]Supprimer [X]Supprimer](https://blogger.googleusercontent.com/img/b/R29vZ2xl/AVvXsEitoOMsg5J-G9xGEgyz-zheVItFVSJVOhl0ptu_GZv7JINWgVMkkhhHw9eEv92wTKWlCT65ucY6R0_3CWL6s4a6lgYrv-YxJLAOXxNgpAOnPxRewTIn-eDa7UoQSMOAsz6YkRhKXcqNZkJN/s320/x.png) pour supprimer un profil créé.
pour supprimer un profil créé.
Cette partie sert à regler les messages automatiques de TeamSpeak 3 Client.
Vous pouvez diffuser un message personnalisé lorsque vous effectez une action prédéterminée (lors de votre déconnection d'un serveur notamment).
Réglages :
 puis selectionnez le message et l' action en relation avec celui-ci.
puis selectionnez le message et l' action en relation avec celui-ci. pour supprimer un message enregistré.
pour supprimer un message enregistré.Pour personnalisé votre message de déconnection, changez le texte en haut de la fenêtre
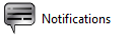
Cette partie sert à regler les differentes notifications de TeamSpeak 3 Client.
Pour choisir quelle notification vous souhaitez ou non entendre (synthèse vocale), déplacez vous dans l' arborescence et cochez ou décochez vos choix.
Toutes ces options sont à valider en cliquant sur  ou
ou 














